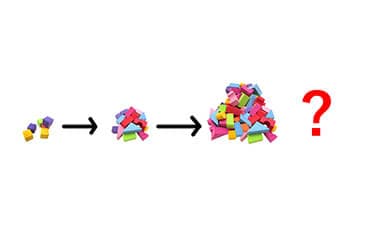ヒストリカルデータについて
XMでは無料でヒストリカルデータをダウンロードが可能
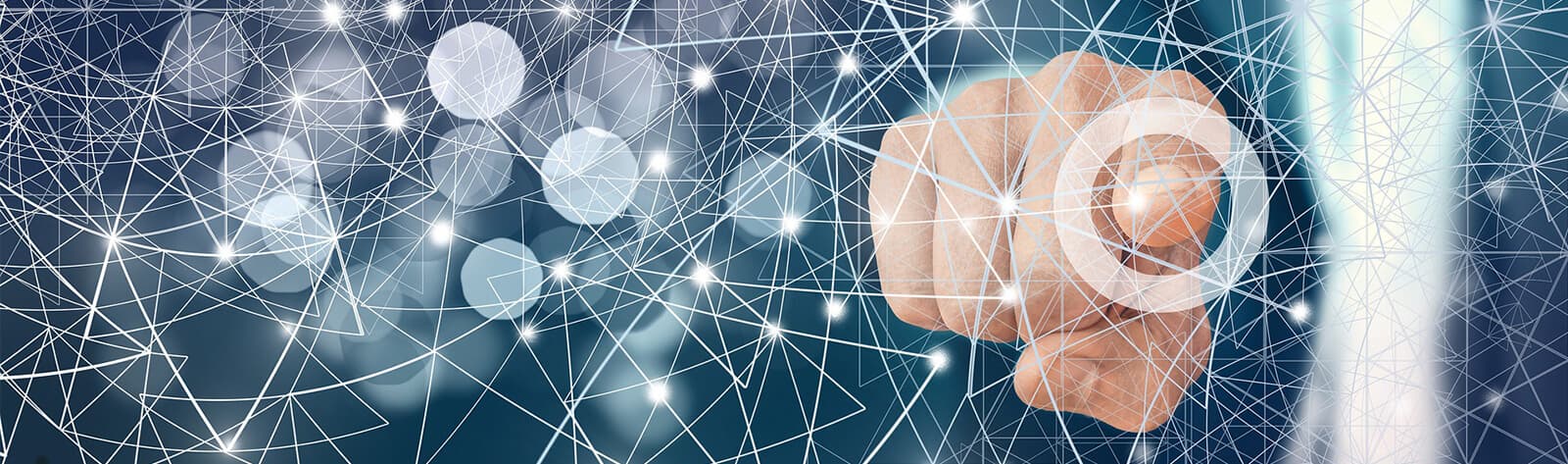
ヒストリカルデータは、MT4/MT5のどちらでもダウンロードすることができます。
また、トレンド分析やEA(自動売買)のバックテストに活用することが可能です。
過去数年~数十年分の値動きのデータまで確認できるので、特に自動売買のようなシステムトレードをするFXトレーダーにおすすめです。
また、MT4/MT5で表示される過去のデータを活用することでFXのトレンド分析を行うことは出来ます。
しかし、ヒストリカルデータを使用することで、より精度の高いFXのトレンド分析が可能になります。
使用するまでは、あまりピンとこないかもしれませんが、試してみるとかなりトレードスタイルに有効なことが分かります。
それでは早速、「ヒストリカルデータ」について詳しくみていきましょう。
入金無しでもFX取引ができる!!
口座開設で取引ボーナス13000円獲得!
まずはじめに、「ヒストリカルデータ」とは一体何なのかをみていきましょう。
ヒストリカルデータとは?
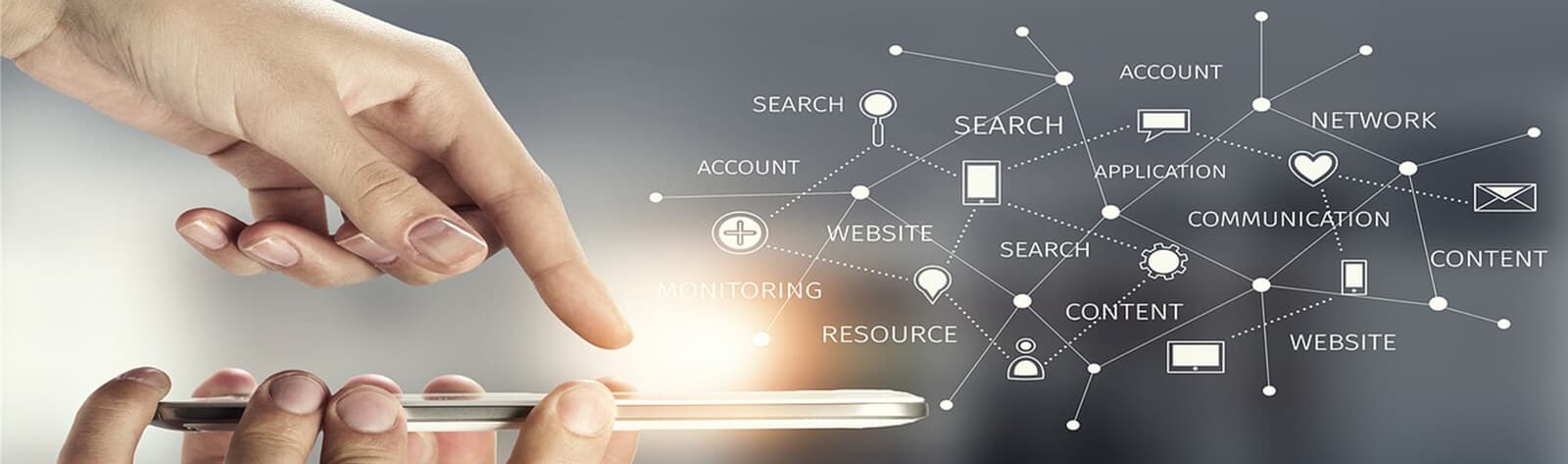
ヒストリカルデータとは、過去の為替レート(値動き)記録のことです。
普段利用しているMT4/MT5では、時間足が短い場合、2~6ヶ月分ほどのデータしか表示されません。
しかし、ヒストリカルデータを使用することで数年前からさらに過去のチャートを閲覧することができるようになります。
ヒストリカルデータがEA(自動売買)に活用されることが多いのは、過去の値動きに対してEA(自動売買)がどのように取引を行うのかをチェックする「バックテスト」に使用するためです。
実際にEA(自動売買)によって利益を得ることができるのかを確認するためにバックテストは大変重要です。
EA(自動売買)を実装する前にそのEA自体の性能を調べるためにも、必ずバックテストを行うようにしましょう。
また、自分の裁量トレードを築き上げる中で勉強にもなるので、一度ダウンロードしてみることをおすすめします。
トレンド分析に活用されている「移動平均線」「RSI」などのFXインジケーターはヒストリカルデータを分析した結果によって生まれています。
移動平均線に関する詳しい記事は、下記のページをご覧ください。
RSIに関する詳しい記事は、下記のページをご覧ください。
では次に、ヒストリカルデータで実際に出来ることをみてみましょう。
ヒストリカルデータで出来ること
ヒストリカルデータによってFXトレードで活用できることは以下の2つです。
- トレンド分析
- EA(自動売買)のバックテスト
上記の「トレンド分析」「EA(自動売買)のバックテスト」を可能にするには、まずヒストリカルデータを取得する必要があります。
では早速、ヒストリカルデータのための事前準備からみていきましょう。
必要な事前準備(MT5)
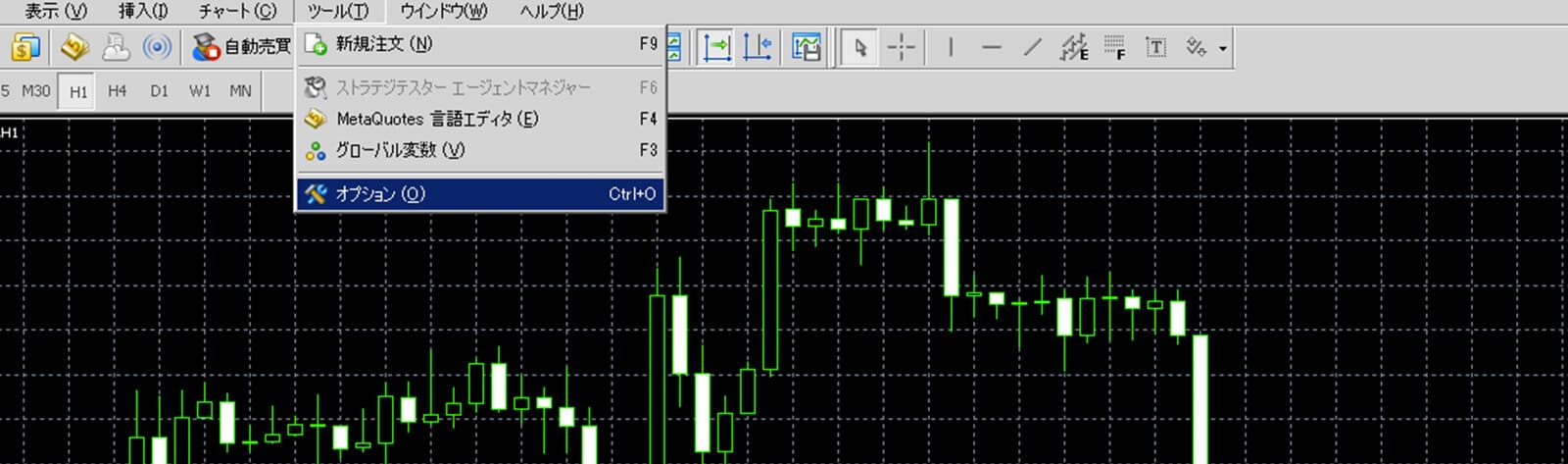
「ツール(T)」から「オプション(O)」をクリックします。

タブの中の「チャート」を選択して「チャートの最大バー数」を「Unlimited」に変更後、「OK」をクリックします。
MT4の場合は「ヒストリー内の最大バー数」を「2147483647」に設定
次にいよいよ、ヒストリカルデータを取得する手順について順を追ってみていきましょう。
ヒストリカルデータを取得する(MT5)
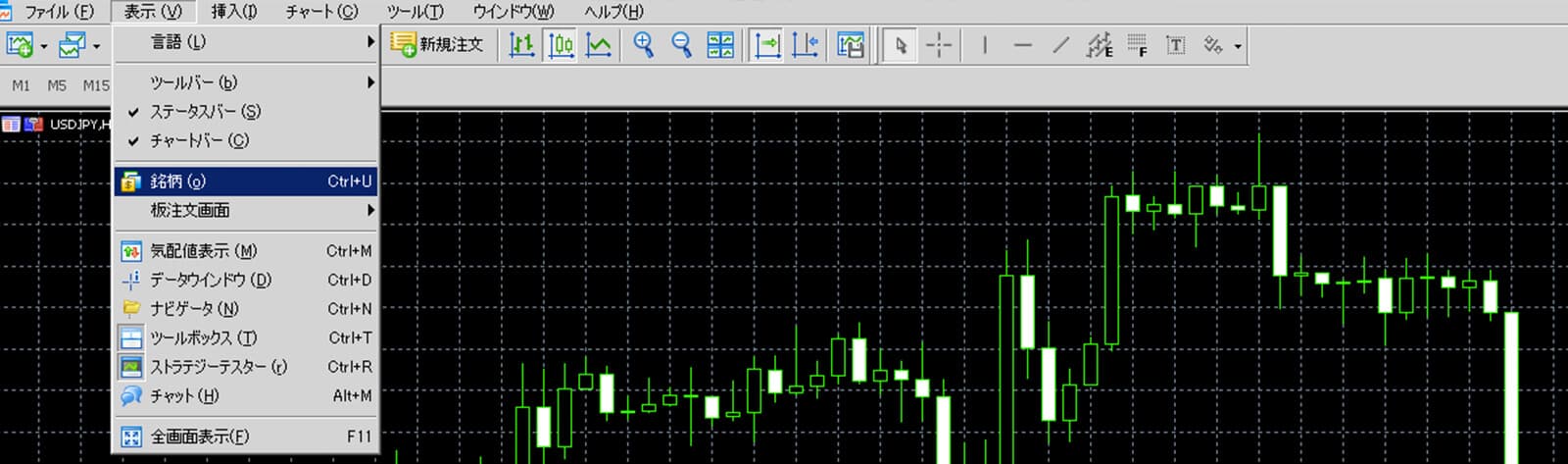
MT5でヒストリカルデータを取得するときは「表示」→「銘柄」を選択します。

「チャートバー」を選択して、画面上部に表示されている「銘柄」「時間足」「期間」を設定後、「情報呼出」をクリック
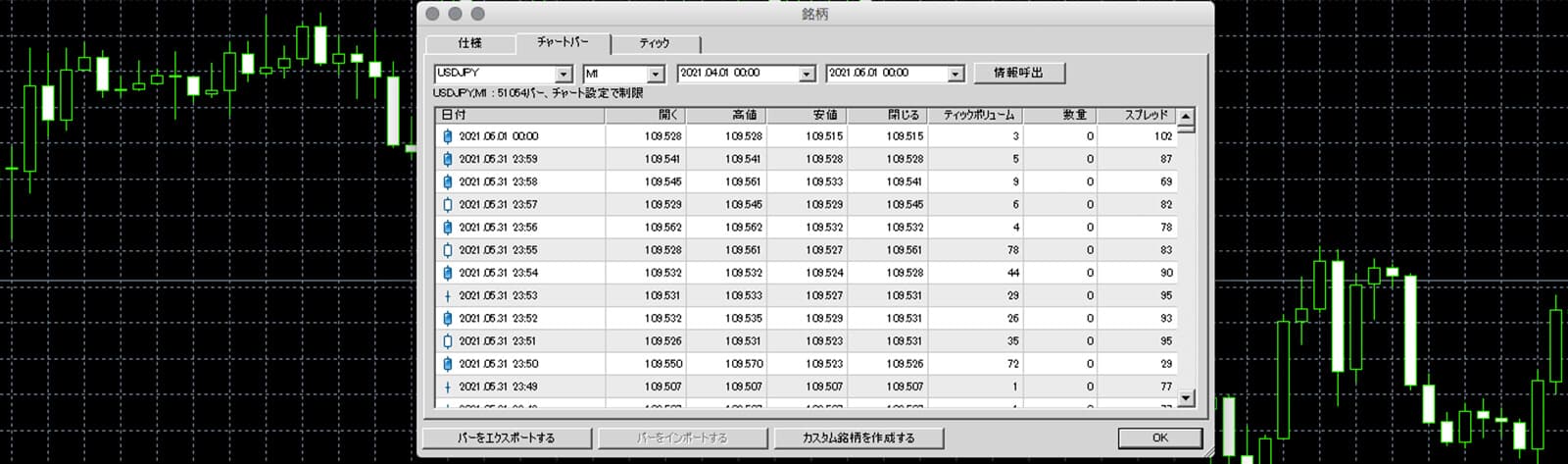
設定したデータが表示されるので、確認して「OK」をクリックすればヒストリカルデータのダウンロードは完了です。
MT4の場合
MT4でヒストリカルデータを取得するときは、「ツール」→「ヒストリーセンター」を選択します。
通貨ペアが表示されるので、ヒストリカルデータを取得したい「銘柄」「時間足」を選択後、ダウンロードをクリックします。
ダウンロード・アラートが表示されますが、「OK」をクリックしてダウンロードを開始します。
ダウンロード終了後、データが表示され、ヒストリカルデータのダウンロードは完了です。
もし、データが表示されない場合は時間足をダブルクリックしてみましょう。
次に「ヒストリカルデータ」の削除方法について詳しくみていきましょう。
ヒストリカルデータの削除方法
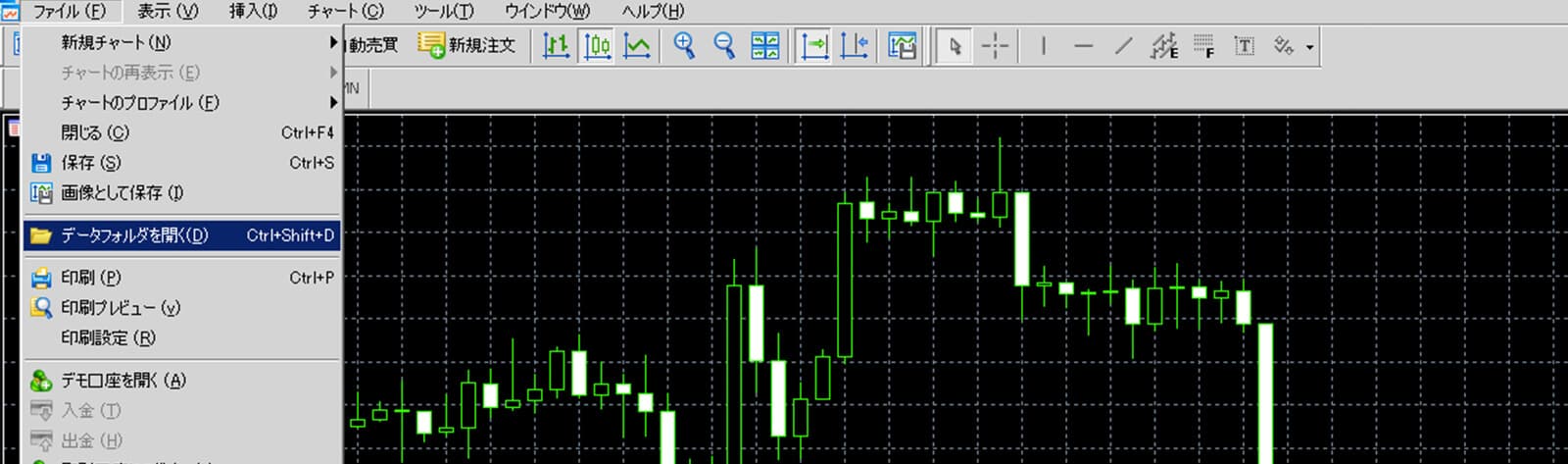
ヒストリカルデータは一度に1つしか使用できないので、違うデータを使用する際には1度削除する必要があります。
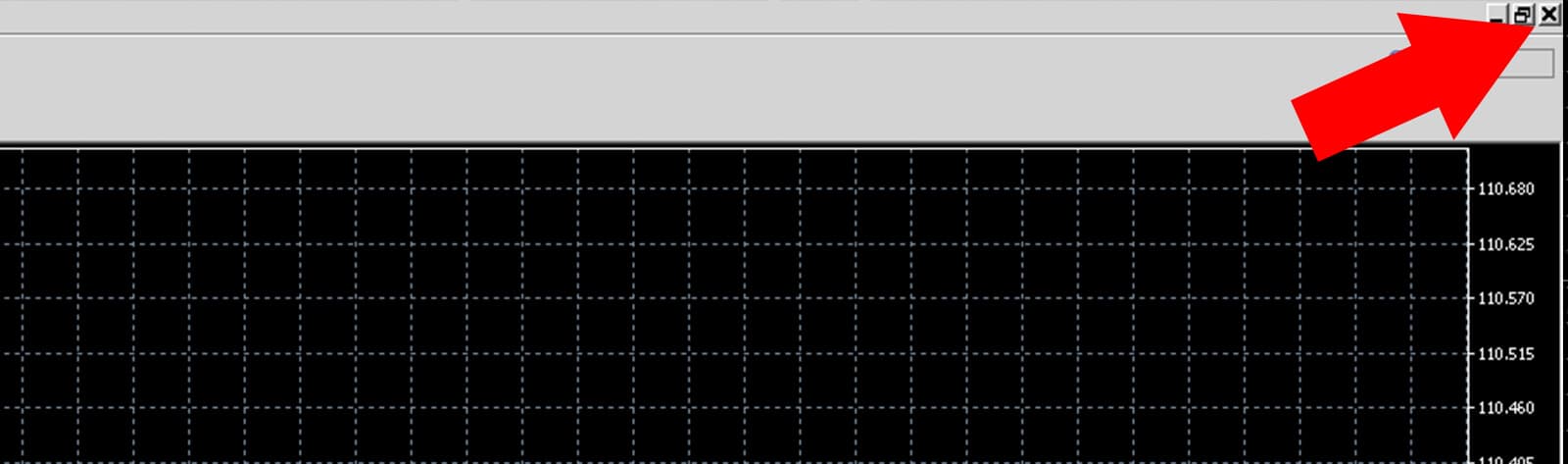
削除する方法は、MT4/MT5を1度「×」マークをクリックして閉じます。
閉じないまま削除した場合、自動的にデータが復元されるので確実に閉じましょう。
-再度、MT4/MT5を立ち上げて「ファイル」→「データフォルダを開く」を選択
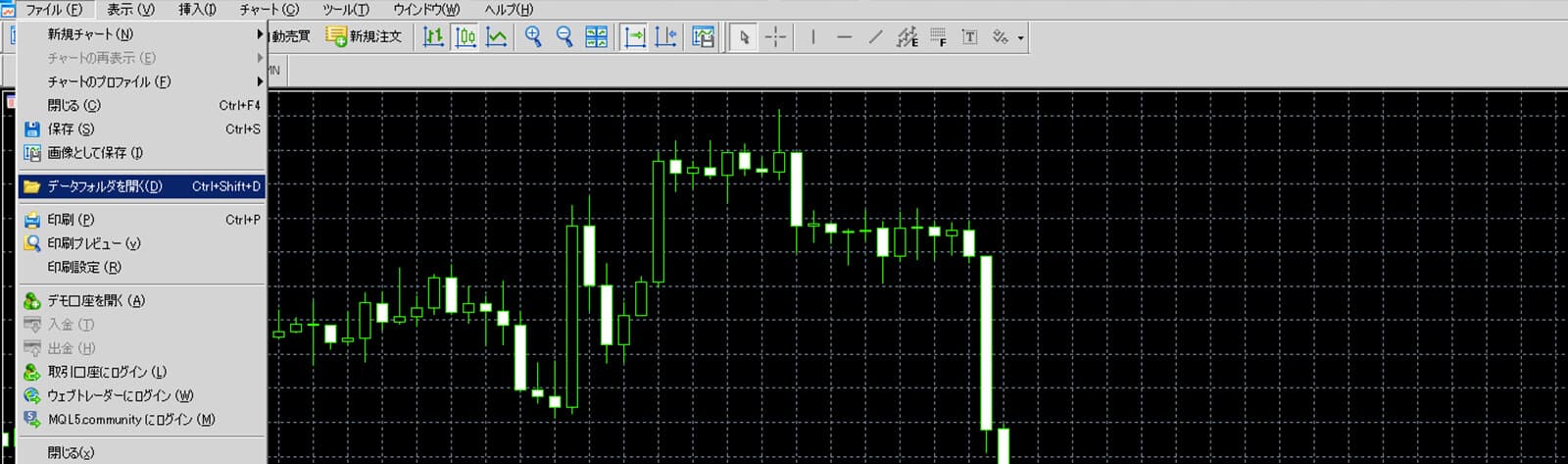
-MT4ファイルからデータフォルダを開きます。
-ファイルが表示され「Base」→「Default」から「History」をダブルクリック
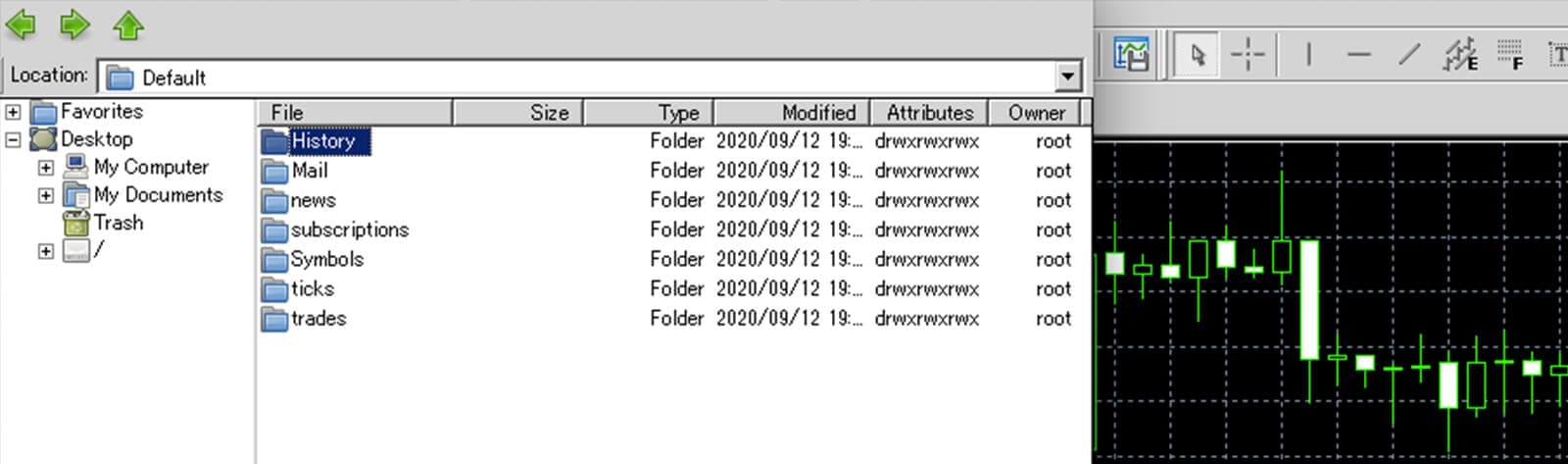
-使用してるサーバー名のファイルをダブルクリック
-取得したい通貨ぺアを選択し右クリック
-メニューが表示され「削除」をクリックして完了
では次に、EA(自動売買)のバックテストに使用する手順をみていきましょう。
EA(自動売買)のバックテスト
新しいEA(自動売買)を使用する前に性能を調べるため、過去数年~数十年のチャートをもとにバックテストを行います。
その際に必須なのが、ヒストリカルデータです。
バックテストのみならず、リアルタイムで取引をしてみる「フォワードテスト」として利用することで、EA(自動売買)で本格的に導入する際には必ず試してから利用しましょう。
MT4でのバックテストの手順をみてみましょう。
MT4でバックテストを行う手順
バックテストの手順は、下記の簡単3ステップです。
- MT4でバックテストを行う際は、画面上部にある「ストラテジーテスター」をクリックします。
- テスターが表示されるので右下の「セッティング」を選択して各種設定を行います。
- バックテスト終了後は画面左下に表示されてる「結果」をクリック
結果が表示されればバックテストは成功しています。
「エキスパート設定」で初期費用を増やしておくと、残高がマイナスになることで途中でテスト終了となることを未然に防ぐことができます。
では次に、バックテストの終了後についてみていきましょう。
バックテストの結果
バックテスト終了後に「結果」「グラフ」などを確認できます。
また、レポートにして保存することでデータを把握しやすくなります。
データをレポートにする方法は、下記の簡単3ステップです。
- 「結果」を選択
- 「結果」が表示されてるテスター内で右クリック
- 表示されたメニューで「レポートの保存」をクリック
ストラテジーテスター内でも同様のデータを確認することができます。レポート化することのメリットはタグをクリックする必要がなくなるため、より効率良く検証することができる点です。
それでは、ここからはヒストリカルデータを実際に利用した相場分析について詳しくみていきましょう。
ヒストリカルデータで相場分析
ダウンロードしたヒストリカルデータをFX相場の分析に活用するには、CSVでエクスポートしてエクセルで開くだけです。
「ツール」のヒストリーセンターを開いて、通貨ペア・日足を選択して「エクスポート」をクリックします。
ファイルの種類を必ずCSVにしてから保存をクリックしましょう。
上記の手順が完了すれば、エクセルでエクスポートしたCSVファイルを開いて相場分析に取りかかれます。
ヒストリカルデータによって実際のFXの相場分析に役立てることが可能です。
しかし、さらに長期での分析も可能なので、「長期分析」についても確認しておきましょう。
重要な長期分析もできる
ヒストリカルデータで直近のデータを確認して、短期での分析はもちろん便利です。
しかし、さらに便利なのが、長期での分析も可能という点です。
CSVを開くとエクセルでヒストリカルデータがすべて表示されるので、過去に遡って長期的な分析が可能になります。
ここまで、「ヒストリカルデータ」について詳しくみてきました。
それでは最後に、ヒストリカルデータに関する「まとめ」を確認しておきましょう。
まとめ:ヒストリカルデータ
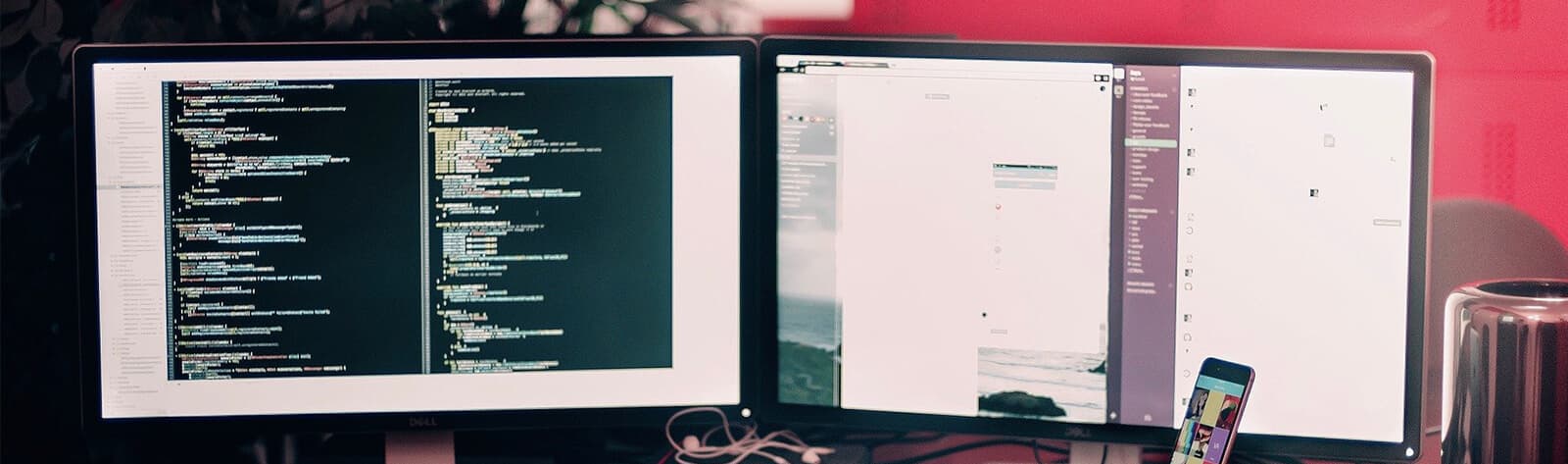
実際にデータをダウンロードしてMT4/MT5をより細かく使えるようになると、判断基準となる根拠が増えることで良い結果を期待できます。
是非ヒストリカルデータを自身のFXトレードに活用してみてください。
ヒストリカルデータの利用は、一手間かかることなのは否めません。
しかし、トレンド分析やEAのバックテストを行うにあたって必須なので、チャレンジしてみましょう。
口座の開設がまだの方は、下記のリンクよりまずは口座を開設してみましょう。