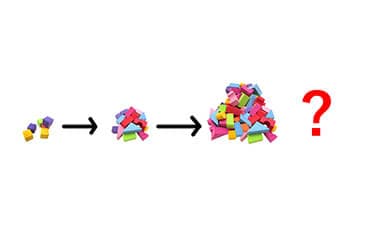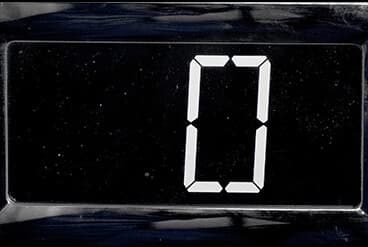MT4 & MT5について

取引スタイルによって好みのプラットフォームを選択可能!
MT4と比べて動作スピードやアップデード頻度の面でMT5は優れています。
インジケーター数やEA(自動売買)の数はMT4の方が優れています。
オリジナルのインジケーターや自動売買を使って取引する方はMT4がおすすめです。
それでは早速、MT4/MT5について詳しくみていきましょう。
- MT4 & MT5比較表
- 今後はMT5が有利になっていく
- Macユーザー向けの取引プラットフォームにも対応
- ログインする際に接続先サーバー名がない場合
- MT5プラットフォームへのアクセス方法
- MT4口座のIDでMT5にアクセスは不可
- MT5口座の有効化
- MT5で取引できる銘柄
- MT4上で8つのペア以上を表示させる方法
- マイクロ口座で新規注文が出きない場合
- MetaTraderのタイムゾーン変更は不可
- 取引履歴を表示する方法
- オートトレード(自動売買)/(EA)の使用
- エキスパートアドバイザー(EA)の追加方法
- エキスパートアドバイザー(EA)が動作しない場合
- VPSサービスの提供
- オフライン時の保有ポジションと予約注文
- トレーリングストップについて
- 取引レポートの参照方法
- ワンクリック取引について
- ワンクリック取引を有効化する方法
- まとめ:MT4 & MT5
入金無しでもFX取引ができる!!
口座開設で取引ボーナス13000円獲得!
まずはじめに、MT4とMT5の違いについてみていきましょう。
MT4 & MT5比較表
MT4とMT5の比較は以下の通りです。
| MT4 | MT5 | |
| 動作スピード | 速い | さらに速い |
| インジケーター数 | 30種類 | 38種類 |
| 描画ツール | 31種類 | 44種類 |
| 時間足 | 9種類 | 21種類 |
| 気配値 | 2種類 | 4種類 |
| カスタムインジケーター数 | 多い | 少なめ |
| EA(自動売買)数 | 多い | 少なめ |
| アップデート頻度 | 少なめ | 多い |
MT4はすでに公式サポートが終了している点には気をつけましょう。
それでは、どっちがおすすめ?なのかみていきましょう。
今後はMT5が有利になっていく
MT4&MT5を開発したメタクオーツ社が今後MT5へ移行していくのは確実です。
MT5の方が機能面や性能面などでさらに有利になっていくことが考えられます。
それでは次に、MT4/MT5についてそれぞれ詳しくみていきましょう。
MT4 & MT5に関して
Macユーザー向けの取引プラットフォームにも対応
MT4・MT5両方ともウィンドウズおよびマックで利用できます。
こちら からダウンロード可能です。
対応しているプラットフォームは以下の通りです。
| 対応プラットフォーム | |
| PC/Mac | PC対応MT4 Mac対応MT4 MT4 WebTrader Mac対応MT4 WebTrader PC対応MT5 Mac対応MT5 MT5 WebTrader |
| スマートフォン | iPhone対応MT4 Android対応MT4 iPhone対応MT5 Android対応MT5 |
| タブレット | iPad対応MT4 Android対応MT4 iPad対応MT5 Android対応MT5 |
上記を確認してもらえばわかりますが、XMではどの端末でも利用できるようになっているので安心です。
もちろん複数台の違う端末にそれぞれインストールできるので大変便利です。
では次に、ログインする際によくあるトラブルに関する解決方法をみていきましょう。
ログインする際のサーバー欄に希望する接続先サーバー名がない場合
手順は以下の通りです。
- MT4起動後にツールバーの「ファイル」から「デモ口座の申請」をクリックすると、「取引サーバー」のウインドウが開きます。サーバー一覧をスクロールダウンし、「新しいブローカーを追加します」欄の左横にある + サインをクリックし、「XMTrading」を入力後「スキャン」をクリックします。
- スキャン完了後に「キャンセル」をクリックして、ウィンドウを閉じます。
- 「ファイル」から「取引口座にログインする」をクリックして、ログイン画面のサーバー欄に追加された希望する接続先サーバー名を選択して、改めてログインしください。
では次に、MT5を実際に利用する方法についてみていきましょう。
MT5プラットフォームへのアクセス方法
MT5プラットフォームで取引を開始するには、XMのMT5取引口座が必要になります。
既存のMT4口座ではMT5プラットフォームを利用することはできません。
MT5口座を開設するには、こちら をクリックして下さい。
MT4口座のIDでMT5にアクセスは不可
MT5にアクセスするにはMT5取引口座が必要です。
MT5口座を開設するには、こちら をクリックして下さい。
では次に、MT5を利用するのに必須のMT5口座の有効化についてみていきましょう。
MT5口座の有効化
MT4口座を保有しているXMユーザーは、有効化のための書類を提出する必要はありません。
MT5口座を開設するには、会員ページ から口座を追加するだけです。
新規で口座を開設する場合には、有効化に必要な全ての書類(身分証明書と住所確認書類)を提出する必要があります。
新規で口座を開設するには、こちら をクリックして下さい。
それでは次に、MT5で取引できる銘柄についてみてみましょう。
MT5で取引できる銘柄
MT5プラットフォームでは、FX、貴金属およびエネルギーを含む全ての金融商品の取引が可能です。
では次は、MT4を利用していて一度に8つ以上のペアを表示する方法について確認しておきましょう。
MT4上で8つのペア以上を表示させる方法
MT4プラットフォームにログイン後に気配値表示画面を右クリックし、全通貨ペアを表示を選び、下にスクロールすると、取引可能なすべての商品を表示できます。
次は、マイクロ口座を利用している場合に、よくあるトラブルを見ていきましょう。
マイクロ口座で新規注文が出きない場合
スタンダード取引とマイクロ取引を分別しているため、気配値表示を右クリックし、全通貨ペアを選択後に 「マイクロ」の後ろについたシンボル(例:EUR/USDではなくEUR/USDmicro)を検索する必要があります。
また、その他の"灰色の"のシンボルはプラットフォームが原油価格を計算するために使われます。
混乱を避けるために、これらの"灰色の"のシンボルを右クリックし、「非表示」のオプションを選ぶことをオススメします。
では次に、MT4/MT5どちらを利用している場合でも共通して「よくあるトラブル」についてみていきましょう。
MetaTraderのタイムゾーン変更は不可
MetaTraderのタイムゾーンは変更できません。
XMの取引サーバーは冬時間は常にGMT+2、夏時間は常にGMT+3となっています。
時間帯をGMTに設定している理由は、日曜日にわずかなローソク足が発生するのを防ぎ、分析や過去データによる検証をよりスムーズに行うことができるためです。
次は、取引履歴をデフォルトの状態で表示されていない場合、表示する方法があるので確認しておきましょう。
取引履歴を表示する方法
MetaTraderのターミナルウィンドウを開き(キーボードのCtrl + Tキー)、口座取引タブを右クリックして、取引履歴をhtmlファイルとして保存できるコンテクストメニューを有効化することで取引プラットフォームの外で閲覧することができるようになります。
それでは、自動売買(EA)を活用しようと思っているトレーダー限定になりますが、EAの利用方法について順を追ってみていきましょう。
オートトレード(自動売買)/エキスパートアドバイザー(EA)の使用
XMでは、すべての取引プラットフォームでEAを使用できるため、自動売買が可能です。
エキスパートアドバイザー(EA)の追加方法
EAの追加手順は下記の通りです。
- MT4プラットフォームを起動し、上部のナビゲーションメニューにある「ファイル」をクリックして、ドロップダウンメニューから「データフォルダを開く」をクリックします。
- 開いた「データフォルダ」内にて「MQL4」、「Experts」の順にクリックします。
- エキスパートアドバイザー (EA)は、「Experts」フォルダに追加します。
- EAファイル(.mq4もしくは.ex4)を「Experts」フォルダに貼り付けます。
- MT4プラットフォームを一旦閉じてから、MetaTraderを再度起動させます。
エキスパートアドバイザー(EA)が動作しない場合
- ツール -> オプション -> エキスパートタブ -> 自動売買を許可へ進み、取引が許可されているか確認してください。
- メインツールバー上のエキスパートアドバイザーボタンが押されているか確認します。
- チャートの右上隅にスマイルマークが表示されていれば、EAが正しく有効になっています。
上記に問題がなく、EAが動作しない場合は、ターミナルウィンドウのエキスパートタブを使用してログファイルを参照しましょう。(発生しているエラーのタイプを確認できます)
※問題が解決しない場合には、support@xmtrading.com宛にメールを送信すれば、信頼できるXMのサポートデスクによる対応が受けられます。
では次に、EAを利用するには必須のVPSについて詳しくみていきましょう。
VPSサービスの提供
取引口座に最低5000ドルの残高が保有され、月に最低往復5スタンダードロット(マイクロ口座:往復500マイクロロット)の取引があるユーザーは会員ページ から、いつでも無料のMT4/MT5 VPSに申込みして利用できます。
上記の条件を満たさない場合には、月額28ドルで会員ページから申込みが可能です。
※月額料金はMT4/MT5取引口座から毎月1日に自動引き落しされます。
XMのVPSに関する詳しい記事は、下記のページをご覧ください。
それでは次に、オンラインではない場合に保有ポジションや注文について閲覧できるのかについて確認しておきましょう。
オフライン時の保有ポジションと予約注文
保有ポジションと予約注文は、取引プラットフォームからログオフしても、システムに保存されています。トレーリングストップ以外の他の種類の注文もすべて同様です。
それでは次に、トレーリングストップについて詳しくみていきましょう。
トレーリングストップについて
トレーリングストップとは、決済のための逆指値注文に値幅指定機能を付加したものでレートの変動に伴って自動的に決済逆指値価格が修正される注文方法で、「損小利大」を実現するために有効な注文方法です。
トレール注文に関する詳しい記事は、下記のページをご覧ください。
では次に取引レポートで自身のFX取引を参照する方法を確認しておきましょう。
FX初心者の方でもわかるように順を追って説明します。
取引レポートの参照方法
FX取引に関するレポートはMT4/MT5プラットフォームどちらでも表示が可能です。
手順は以下の通りです。
- MT4のターミナルウィンドウにて「口座履歴」(MT5では「ツールボックス」)を右クリックし、「期間のカスタム設定」を選択します。
- 期間(1年、1ヶ月、1週間など)を設定した後に、「レポートの保存」を右クリックしてください。
ワンクリック取引について
1回のクリックでポジションを開くことができる大変便利な機能です。
ワンクリック取引を有効化する方法
デフォルトの仕様ではポジションを閉じたい場合に、ワンクリックでは閉じることはできません。
閉じる場合にはワンクリックではなく、手動で閉じる必要があります。
ワンクリック取引を有効化する手順は下記の通りです。
- チャートの左隅にある矢印を見つけます。
- 矢印をクリックすることによってワンクリック取引が可能になり、チャートの左隅にウィンドウが表示されます。
しかし、「OneClickClose」というインジケーターを導入すれば可能です。
複数のポジションを持っている場合に、1つのポジションごとに手動で決済していると、決済のタイミングがどんどん遅れてしまうので「OneClickClose」を導入し一括決済できるようにすることをおすすめします。
XMで一括決済する方法に関する詳しい記事は下記のページをご覧ください。
まとめ:MT4 & MT5
それでは最後に、MT4とMT5について「まとめ」として確認しておきましょう。
- XMではMT4とMT5の両方とも取引に使用できる。
- 基本的にはカスタムインジケーターを使用しないのであれば、新しいMT5を使用して取引するのがオススメです。
- EA(自動売買)を駆使して取引をメインに考えている場合にはMT4での利用がオススメです。
口座の開設がまだの方は、下記のリンクよりまずは口座を開設してみましょう。